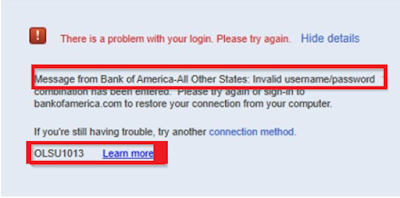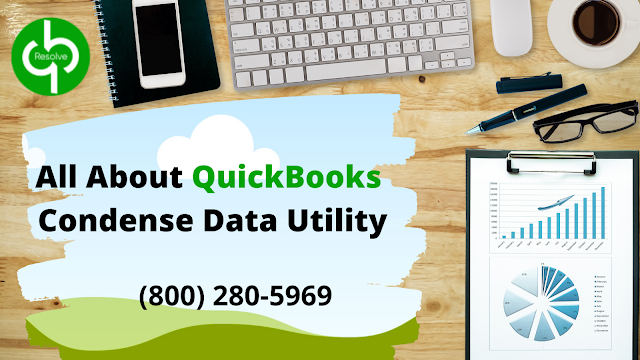A Quick User guide to resolve QuickBooks Running Slow (4 simple steps)
QuickBooks is one of the best bookkeeping and accounting software widely used by small and medium-sized business owners to make their accounting & finance more manageable. The execution of the software plays an essential role in managing the business, but sometimes issues like QuickBooks running slow are experienced by most of the users. At times it takes much more time than usual to open the webpage because of the unstable internet, cookies, browser issues, slow system execution, plug-in, etc.
To speed up QuickBooks, few requirements must be fulfilled and configured appropriately. This article will discuss the issue broadly, “QuickBooks is Running Slow,” and its requirements that must consider before anything. To know more about this issue, stick to this article till the end.
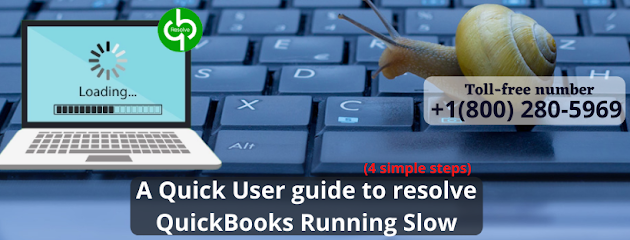
What are the outcomes for the QuickBooks running slow?
- During the backup connection to the data, the file gets missing.
- Users won’t be able to build the company data again.
- Users won’t be able to print PDF files from QuickBooks.
- One of the outcomes can be users can’t copy or move their data files.
- Installing QuickBooks again might get failed.
- Users can’t execute their tasks in multi-user mode.
- QuickBooks client machine won’t locate the data folder.
- The company file won’t get upgraded.
What are the reasons that trigger QuickBooks performance?
- The user hard drive is corrupted.
- The user window operating system (OS) is completely damaged.
- User QBWUSER.ini file is corrupted or lost.
- User QuickBooks is not upgraded.
- The user company file might have extended the maximum size limit.
- The user might have neglected the system requirements.
- Some of the user program files or QuickBooks installation might have got damaged.
- The settings of the firewall might have configured incorrectly because that multiple process doesn’t function appropriately.
What are the system requirements for QuickBooks?
|
For QB Desktop users |
For Online users |
For MAC users |
|
·
QuickBooks Desktop Pro (Minimum 1 user and maximum 3 user’s license) ·
QuickBooks Enterprise (Minimum 1 user to maximum 30 user’s) ·
QuickBooks Premier (Minimum 1 to maximum 5 user’s) ·
RAM should only be increased when the number of users gets increased. ·
8 GB RAM for 1 to 3 users for the accessibility of the company data
folder concurrently. ·
Minimum of 4 GB RAM for 1 user |
·
QuickBooks Online is a web-based app. runs on any browser and OS, (for
example: Google Chrome). ·
Some of its services depend on the processing power of user device
memory (RAM). ·
A strong & stable internet connectivity is suggested for QB online
users to load faster. |
·
QuickBooks MAC comes only with 1 users license capacity (works on the
latest Macintosh OS, catalina) ·
This version of the program is only created for MAC computer system ·
It requires only a minimum of 4 GB memory (RAM) and not more than
that. |
Supported Browsers
FOR WINDOWS
- Mozilla Firefox (automatic updates)
- Google Chrome (automatic updates)
- Microsoft Edge
FOR MAC
- Google Chrome (automatic updates)
- Mozilla Firefox (automatic updates)
- Safari (version 11 or later)
PROCEDURE 1: Update the system to speed up QuickBooks
- Update to a solid-state drive.
- RAM slots need to be filled with the maximum capacity chips.
- Make sure that you are using the 64-bit computer and also fast clock speed (2.2GHz or more than that).
- Ensure that you are using faster network connectivity with a rotating speed of more than 7,500 rpm.
PROCEDURE 2: Installation of QuickBooks Diagnostic Tool
- First of all, download QuickBooks Install Diagnostic Tool.
- After that, store the file on the local desktop.
- Now, exit from all the programs altogether and then run the QB install diagnostic tool.
- After the task is finished, start the computer again and run it for proper updating of components.
PROCEDURE 3: Verify the Anti-virus settings for the compatibility
- Firstly, press WINDOWS + R concurrently from your keyboard to open the run command.
- Type MSConfig in the run box and then press enter.
- Restart the system and find out the performance of the app.
- After the testing process is completed, repeat it again.
- Right-click on the run box and type MSConfig, hit enter.
- At last, choose the usual setup and hit on the OK button for confirmation.
PROCEDURE 4: Reset the .TLG file
- Double-tap on QuickBooks, then scroll down to the File menu.
- Now, select backup and click on create a local backup.
- After that, select local backup and hit on options.
- You need to choose your desktop to store the file.
- Ensure that a complete verification is chosen. After that, tap on the OK button.
- Click on save it now and then hit the next button.
- Further, select your desktop and then hit Save in the save backup copy window.
- Lastly, QB will create a backup of the file.
Important points:
- Ensure that your QuickBooks is updated to the newest version.
- Start conducting backup manually.
- Makes sure your system or device is maintained from time to time.
- Always keep in mind that you need to access the database via URL instead of a shared device.
- Also, the system’s internet connectivity should be strong & steady and must be working correctly.
- The system needs to function appropriately and must be junk-free.
- The network and system should use only gigabit network components.